Nak tetapkan shipping rate dalam wordpress agak sikit susah, kerana melibatkan beberapa perkara plugin pihak ketiga untuk menghasilkan shipping rate mengikut apa yang kita tetapkan.
Dalam tutorial kali ini, saya akan tunjuk contoh kepada anda, bagaimana nak tetapkan shipping rate by shipping class dalam wordpress.
Plugin : Table rate shipping daripada WooCommerce
harga sedikit mahal iaitu perlu bayar bulanan sebanyak $9.92 = RM46.47 sebulan.
Tapi tak apa, jika anda mengambil servis buat website atau landing page dengan saya, plugin ini percuma sahaja saya berikan tanpa perlu langgan bulanan.
buat website? boleh whatsapp nombor saya 0145102376 (whatsapp sahaja)
Ok, jom mulakan tutorial Cara Tetapkan Shipping Rate By Class.
1. Setting Shipping Class
Nak setting shipping class pastikan, buat shipping class terlebih dahulu.
Caranya sangat mudah, dan pastikan shipping class yang anda nak guna.
Sebagai contoh,saya mempunyai 2 jenis harga shipping, jadi saya buat 2 shipping class.
Harga shipping 1: 1-3Kg = RM8 / RM14 (sabah sarawak)
Harga shippping 2: 3Kg keatas = 23 / RM40 (Sabah sarawak)
Jadi untuk buat shipping class 👇
Dashboard wordpress --> WooCommerce --> Setting --> Shipping --> Shipping classes --> Add Shipping Class.
Bila dah siap buat shipping class akan jadi seperti gambar dibawah
Shipping class name tu ikut nak letak nama apa, seperti contoh saya letak class 1 untuk 1-3 kg dan class 2 untuk 3kg keatas.
2. Upload Plugin Table Rate Shipping
kemudian upload dalam wordpress anda. caranya
Dashboard wordpress --> Plugin --> Add New --> Upload plugin
selepas upload plugin, pastikan plugin tersebut sudah activate seperti gambar dibawah
pastikan ada keluar deactive, menunjukkan plugin anda sudah aktif.
3. Setting Shipping Zone.
Dashboard wordpress --> WooCommerce --> Setting --> Shipping --> Shipping Zone --> Add Shipping Zone
Untuk shipping zone ini saya bahagikan kepada 2 zone iaitu semenanjung dan juga sabah sarawak, ini kerana harga shipping tidak sama diantara semenanjung dan juga sabah sarawak.
Maka terhasilah seperti gambar dibawah:-
Pastikan pilih satu persatu negeri mengikut zone, jika anda tersilap pilih atau tak masukkan negeri tertentu, pelanggan dari negeri tersebut tidak boleh buat pembelian dalam website anda.
4. Masukkan Table Rate Shipping Dalam Shipping Zone
klik setting dekat shipping zone semenanjung dan sabah sarawak.
Shipping zone --> Semenanjung --> Shipping methods --> Add Shipping methods
pilih table rates dan jangan lupa klik save.
Pastikan buat kedua-dua zone semenanjung dan sabah sarawak.
5. Setting Table Rate Shipping
Shipping zone --> Semenanjung --> Shipping methods --> Edit Table Rate
Method Title : Saya suggest untuk anda tukar, contoh Kos Penghantaran, Pos Laju, Ninja Van dan Jnt supaya bila customer checkout tidak keluar table rate
Calculation Type : Pilih calculated rates per shipping class
Table rates - Add Shipping Rate --> Class 1 --> Item cost RM8
Table rates - Add Shipping Rate --> Class 2 --> Item cost RM23
klik save.
p/s: penjelasan class 1, class 2 dan harga shipping saya sudah jelaskan tutorial nombor pertama setting shipping class. Boleh tengok balik nombor diatas untuk faham kenapa angka ini diletak dan nama shipping class.
6. Assign Product Mengikut Shipping Class
Ok, untuk tutorial ini, saya ingin tunjukkan contoh kepada anda jika anda sudah mempunyai produk dalam wordpress anda. Cara ini lebih cepat dan jimatkan masa jika sudah mempunyai banyak produk dalam website anda.
wordpress dashboard --> product --> All Product --> klik screen option --> Number of items per page letak melebihi jumlah produk anda.
Klik apply
Jika nak senang ini cara saya buat. saya kenal pasti dulu produk-produk dalam list shipping class 1, dan saya tick semua produk tersebut, produk yang berat melebihi 3kg iaitu class 2 saya biarkan dan tidak tick.
a. Saya akan tick semua, produk untuk class 1 seperti gambar diatas..
kemudian
Pilih edit klik apply. akan keluar seperti paparan dibawah 👇
Status : Published
Shipping Class : Class 1
Jangan lupa Klik update
lakukan juga perkara sama untuk shipping class 2 dan seterusnya.
Lepas ni, bila nak masukkan produk baru, jangan lupa assign siap-siap shipping class ye.
Add new product --> product data --> Shipping Class
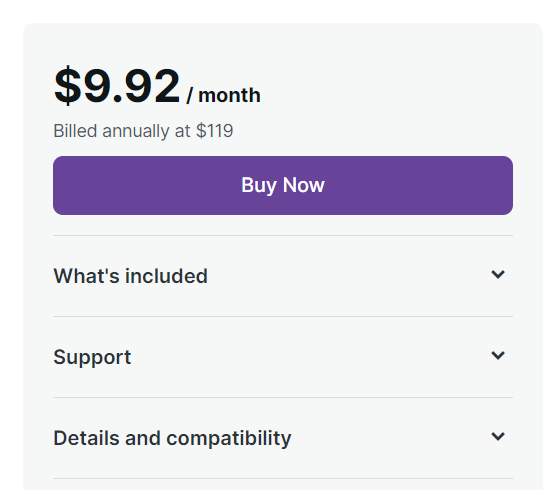

















Tiada ulasan:
Catat Ulasan